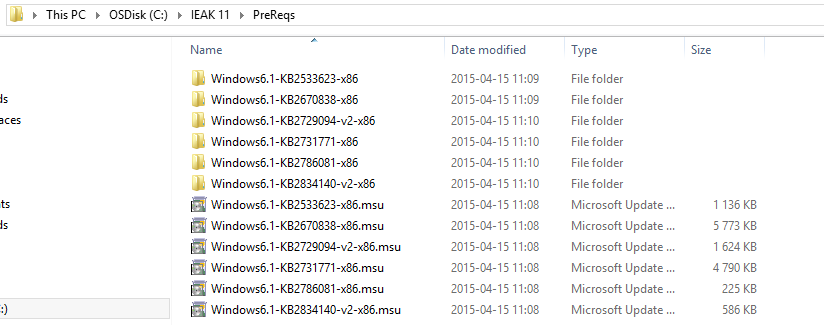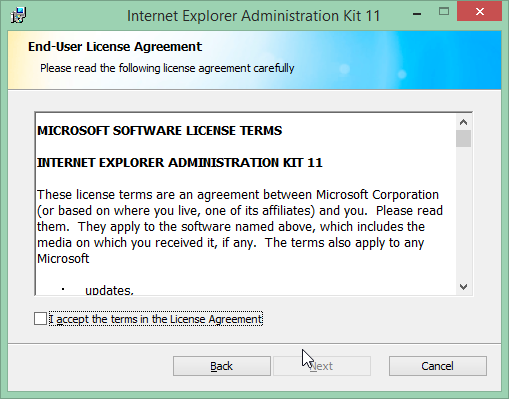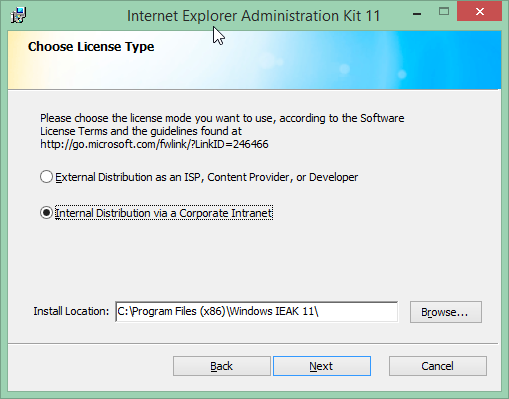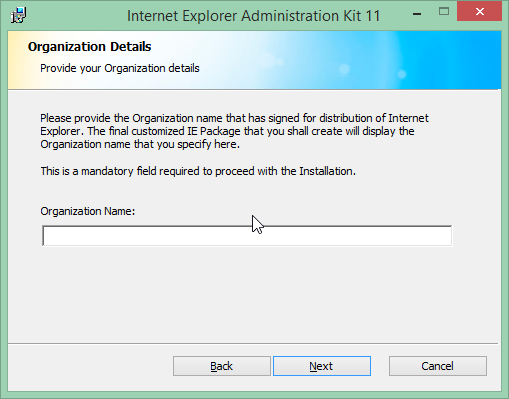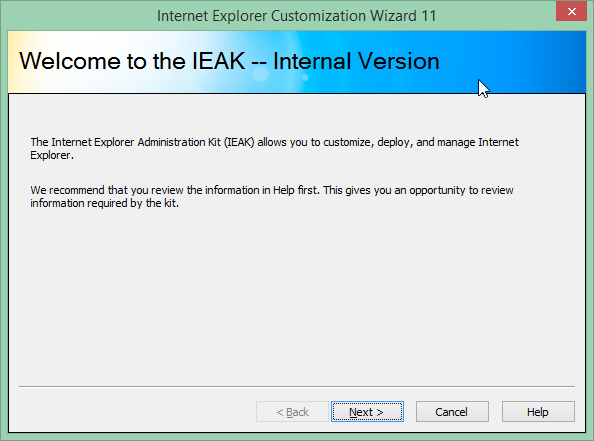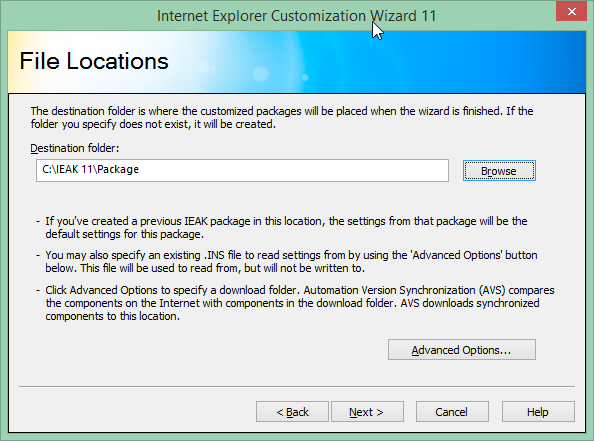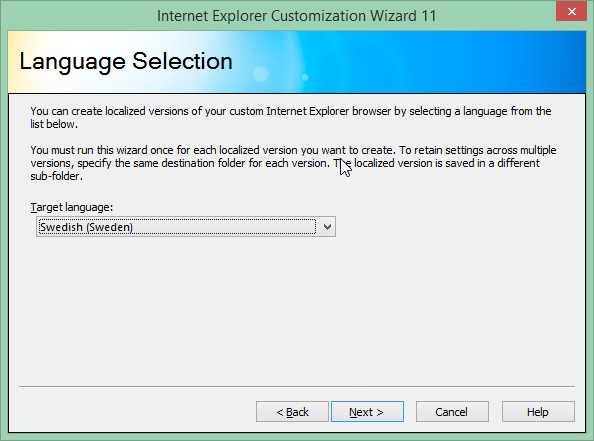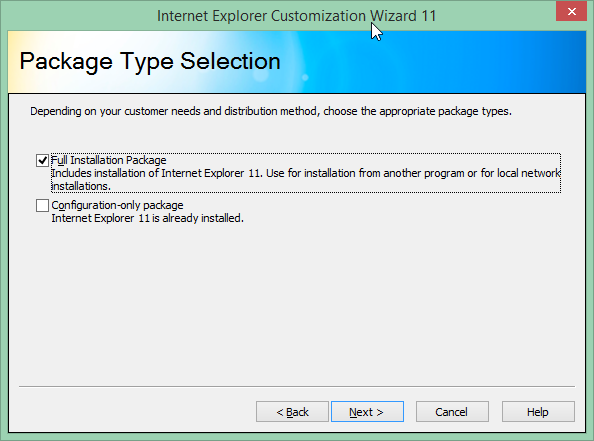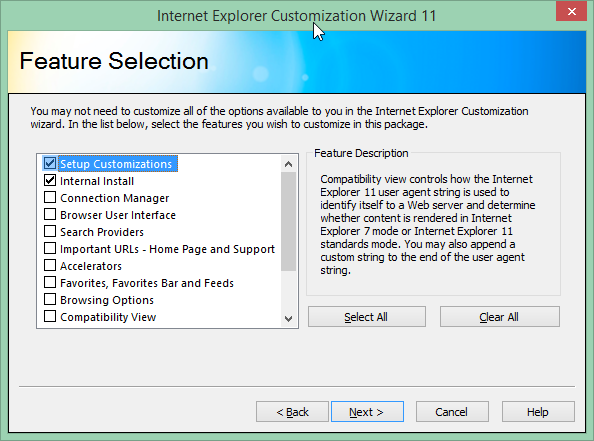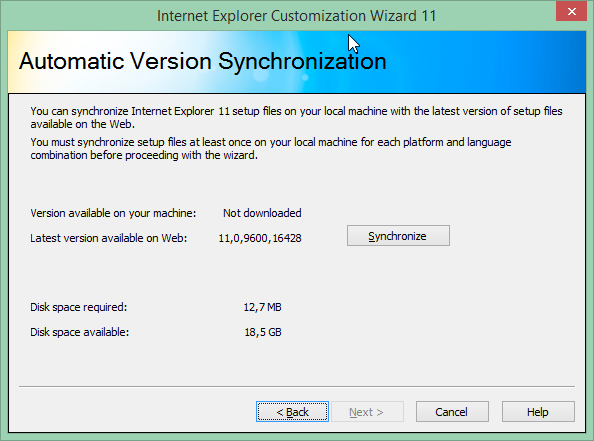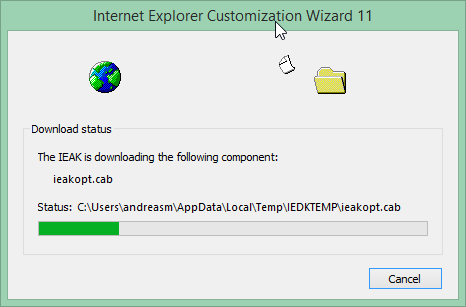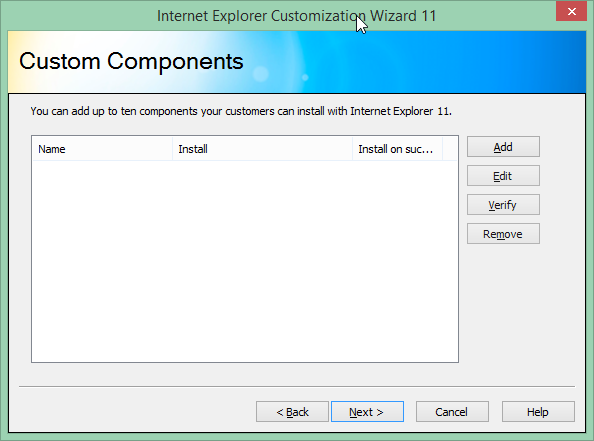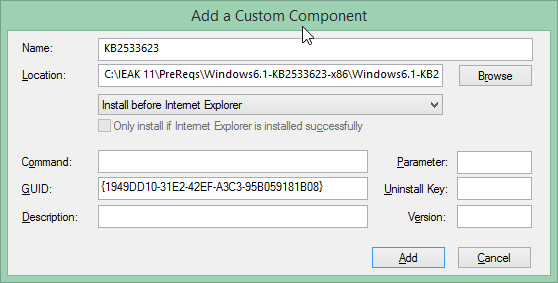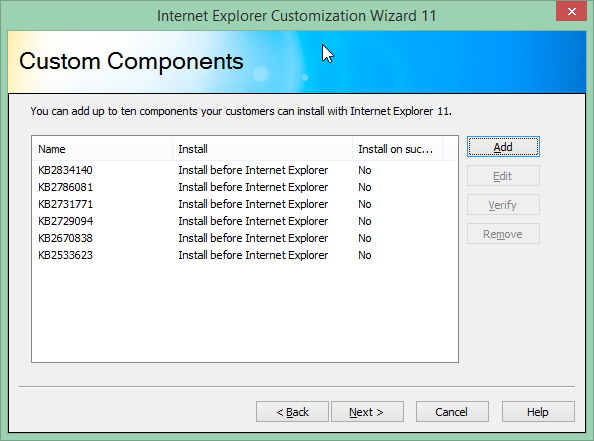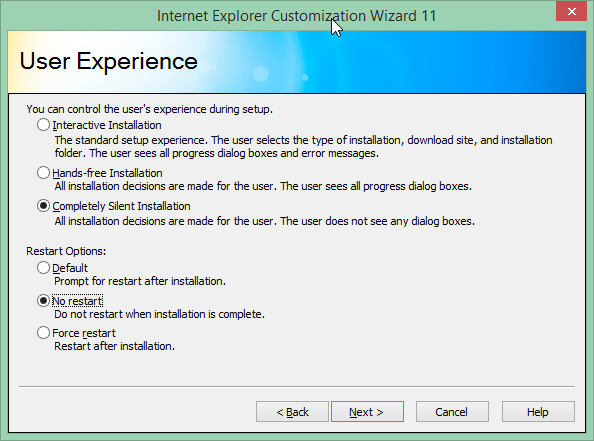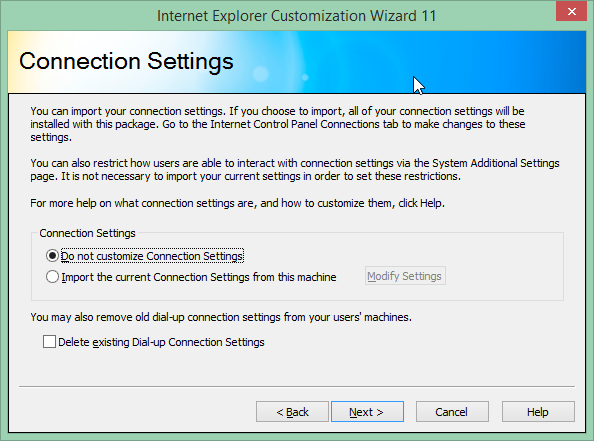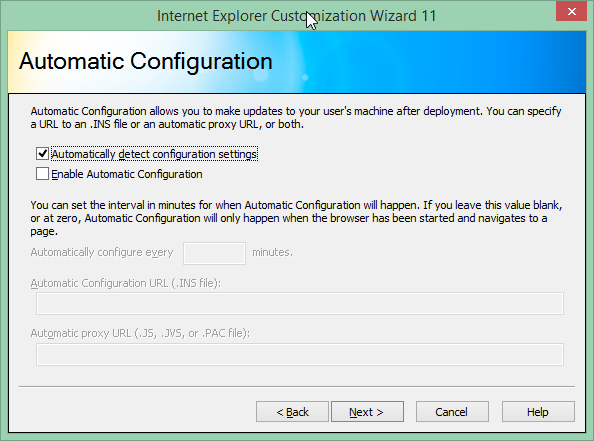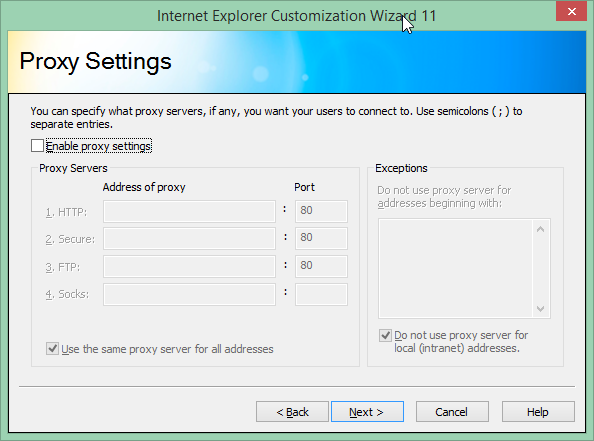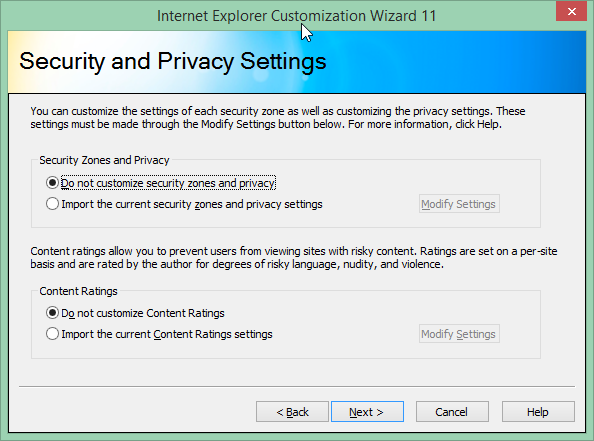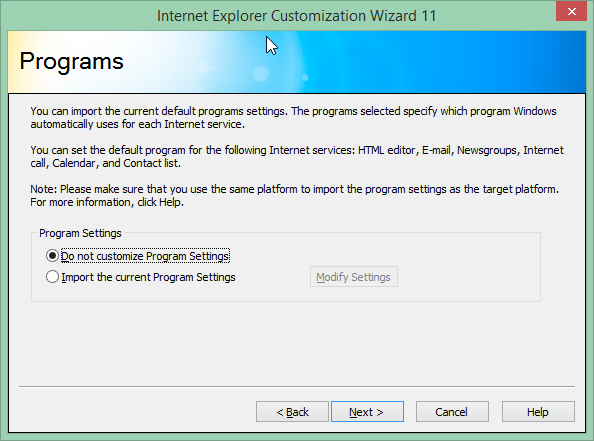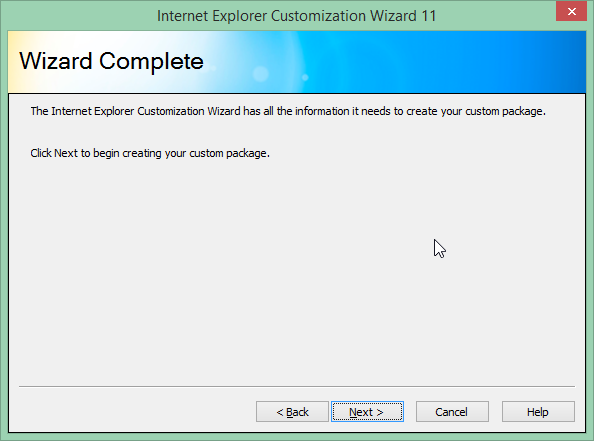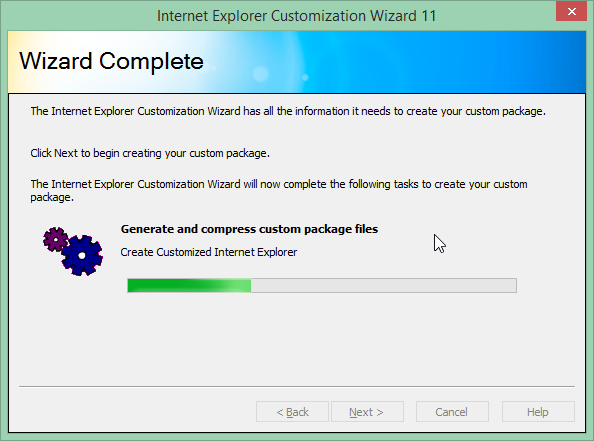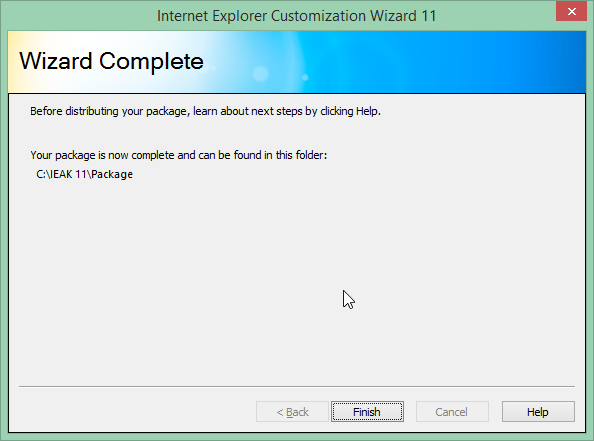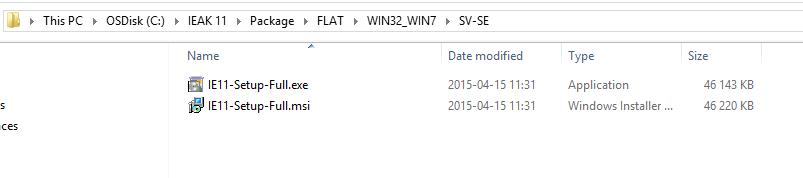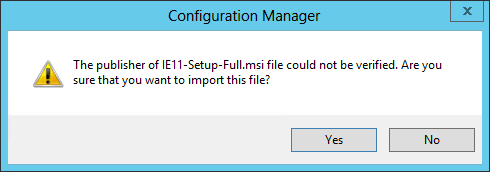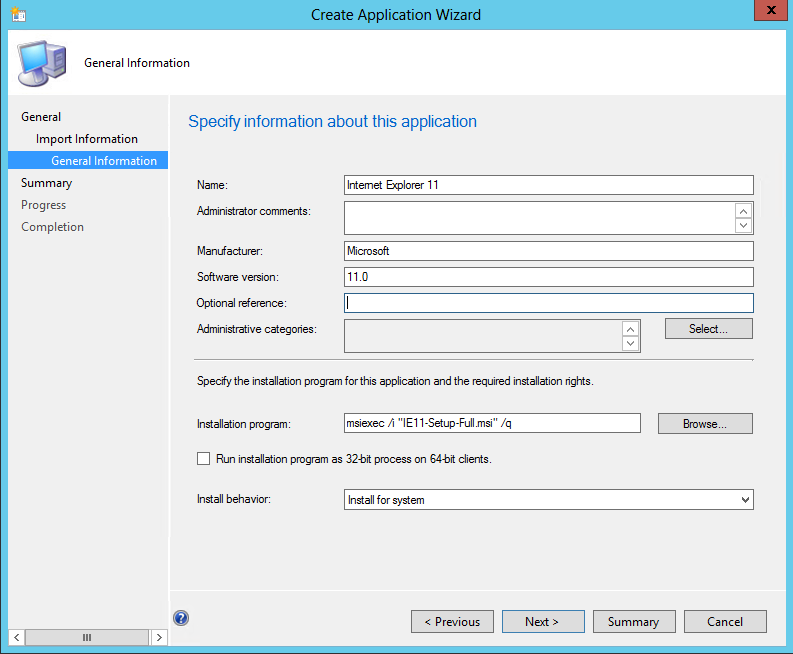This post might seem big, but don’t worry, it’s like the favorite book you had in school, mostly pictures. Today I will show you how to deploy Internet Explorer 11 with SCCM 2012, something that might sound easy. In fact, it is quite easy, but there are still a few steps that isn’t that obvious and that needs to be done for the installation to complete successfully!
Before we begin, Internet Explorer 11 is installed by default on Windows 8 and 8.1 so this guide is intended for you who are going to deploy it to Windows 7 clients.
The steps bellow can be performed on any computer, it doesn’t need to be the SCCM-server or a client that is joined to the domain.
Worth noting, when IE 11 has been deployed to the clients, you might run into a problem where you get an error message saying “The user profile service failed the logon user profile cannot be loaded”, when trying to log on. To solve this bug, follow the easy steps on this post: The user profile service service failed the logon
The first thing we need to do is to download a few files from Microsoft, to start with, we need Internet Explorer Administration Kit 11, IEAK11, which can be downloaded from this link: https://www.microsoft.com/en-in/download/details.aspx?id=40903
Before IE 11 can be installed on a Windows 7 client, a few prerequisites needs to be installed and these are normally downloaded and installed by the exe that you can download. But since most companies have a policy for updates and installations, these will most likely fail and the installation of IE 11 stops. So, what we need to do is to download the files ourselves and add them to the installation media.
There is a total of six files that needs to be downloaded and they can be found on the following page: https://support.microsoft.com/en-us/kb/2847882
When downloaded, extract each *.msu file to its own folder using your favorite tool, I prefer Universal Extractor that can be found here.
Install IEAK 11
Next up is the installation of IEAK 11, which is quite forward. Run the file that you downloaded from Microsoft and on the first screen select “Next”
Accept the license terms and click on “Next”
For “License Type”, select “Internal Distribution via a Corporate Intranet” and chose the path for the installation.
Enter the name of your organization and continue.
To begin the installation, click on “Install”
Right about now is a good time to go and refill your cup of coffee, tea or other choice of beverage. When you return, the installation will have completed and you can close the wizard by clicking on “Finish”.
In some cases the Internet Explorer Customization Wizards starts automatically, but if it doesn’t, it can be started from the start menu. Click on “Next” to get started.
Select the folder where you would like to save the finished package, this is where we will get the new MSI-file.
Next, select the target OS. This is the OS on which IE 11 will be installed, so don’t choose the currently running OS if it is different!
Select the language that should be used in Internet Explorer.
Since we shall install IE 11 on clients, we need to create a “Full Installation Package” and not a “Configuration-only package”.
For the most basic setup, you need to select “Setup Customization” and “Internal Install”. In most cases, the other settings are set by GPOs.
To get the latest version available of IE 11, we need to synchronize with Microsoft, click on “Synchronize” and when completed, the “Next-button” will be available.
Now, remember the prerequisites we downloaded earlier? This is the time to add them to the new media we are creating. Click on “Add”.
In the new window, click on browse and select the *.cab file that was extracted. Make sure you don’t select the one called “WUSSCAN.cab”. Then under “Name” type the KB-number to easily see what has been added.
Also, make sure that it is set to install before Internet Explorer. (Setting it to install after will result in the same error as running the exe-file directly.)
Do this for all six updates that were downloaded and then click on “Next”.
On the next page, select “Allow users to choose”. (You will most likely already override this with a GPO)
On the next page, select “Completely Silent Installation” and “No restart”. Choosing these two options will hide everything from the user and there is no nasty surprise with a reboot of the client. (Usually happens when your boss is in a meeting presenting otherwise)
What follows now is completely optional and in most cases it should not be configured since these settings are in 99% of the cases controlled by GPOs or not needed. But I will add the pictures so you can see what can be configured and check before you start.
To start creating the customized package, click on “Next”. This is also another perfect time for a second refill since it will take a few minutes.
When completed, note the path to where the package has been created. In this folder there will be two other folders, but since we are only interested in the MSI-file created, go to .PackagePath\FLAT\WIN32_Win7\SV-SE (This will be different depending on what target OS you picked and which language you selected)
Create the Application in SCCM 2012
Okay, now we have the MSI-file and are just a few clicks away from completing the whole procedure. These steps are likely familiar to most of you, but a little repetition is never a bad idea.
Start by copying the MSI-file to your source-directory for SCCM 2012 and the create a new Application. Select the MSI-file we have just created.
Depending on what client you used to build the package and what security-settings that were set, you might get the following message. As long as you use the file you created, you are good to go!
Then, on “General Information”, enter the information needed and verify that the “Install Program” is correct.
That’s it! Now you are ready to deploy the application to the desired collection and let your users run Internet Explorer 11. Just remember to distribute the content to your DPs.